Uma experiência de internet mais rápida e sem travamentos no Android tornou-se possível, desde que você instale o aplicativo Chromer. Ele oferece uma navegação interna mais leve e personalizada. Assim, os usuários que gostam de acessar muitos sites ao mesmo tempo pelo navegador não terão mais que lidar com problemas devido ao uso excessivo de memória RAM.
O acesso mais fluido providenciado pelo app é essencial, sobretudo, para celulares com ficha técnica mais simples. Aprenda neste tutorial como usar o Chromer no Android.
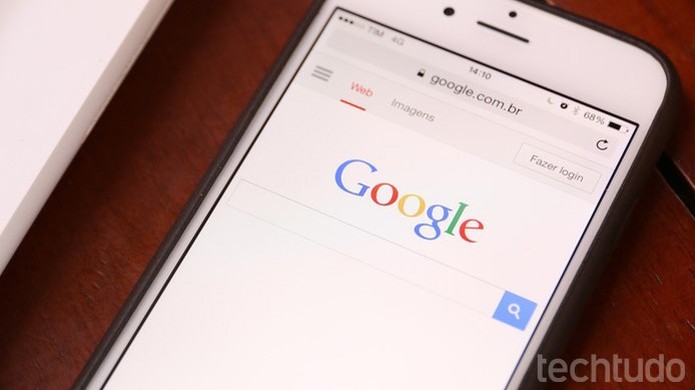
App Chromer deixa navegação na internet do celular mais fluida (Foto: Lucas Mendes/TechTudo)
Passo 1. Baixe e instale o Chromer no Android. Assim que abrir o app, a primeira ação é configurar o recursos como preferir. O botão “Set Default Browser” serve para manter o Chromer como navegador padrão. Assim toda vez que você acessar algum link, o site será aberto no app. Para confirmar a ação, selecionar “Sempre”;
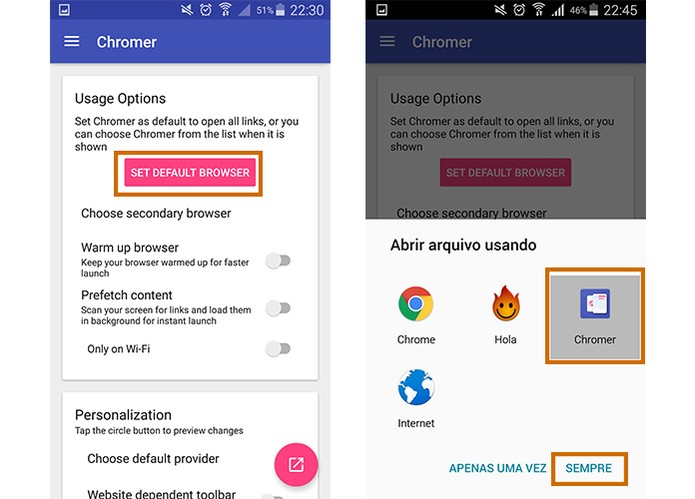
Configure o Chromer como aplicativo padrão para abrir sites no Android (Foto: Reprodução/Barbara Mannara)
Passo 2. Depois estão disponíveis algumas chaves para ativar, se preferir. A primeira “Warm up browser” mantém o app “pré-carregado” para abrir os sites de forma mais rápida. O segundo item permite “ler” quais links estão na página para abrir em segundo plano e ter uma acesso otimizado. E a terceira chave serve para quem não quer gastar dados móveis (3G/4G) e prefere usar o navegador somente com Wi-Fi;
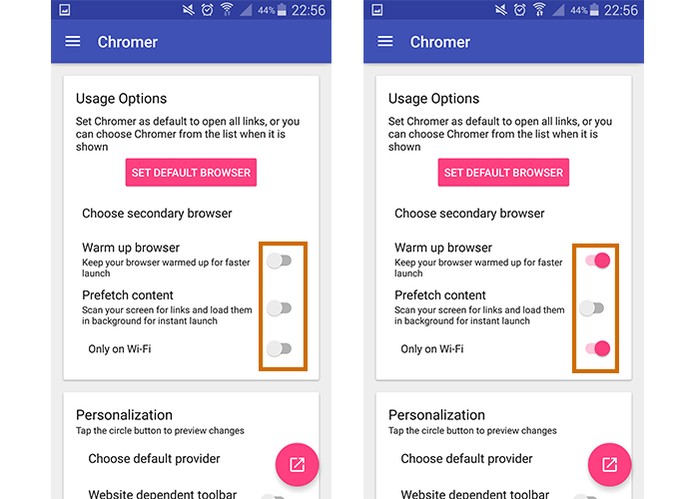
Configure as chaves de configurações do Chromer para ações personalizadas (Foto: Reprodução/Barbara Mannara)
Passo 3. No item de “Personalização” o usuário pode escolher a cor da barra de topo do site. Para isso toque no ícone quadrado colorido ao lado de “Choose toolbar color” e clique em uma das tonalidades para aplicar. Depois marque o item “Colored Toolbar” para aplicar a ação;
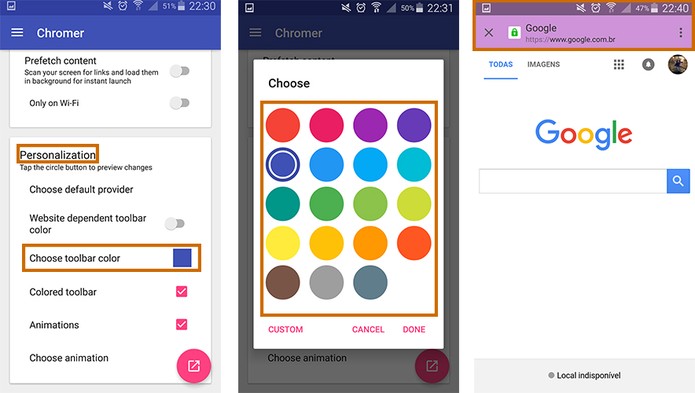
Personalize a cor da barra de topo no Chromer (Foto: Reprodução/Barbara Mannara)
Passo 4. Em “Animations” o usuário pode ativar ou desativar as animações durante o uso do app. Se preferir um acesso mais simples, e ainda mais leve, desmarque a opção. Em “Choose animations”, há itens para selecionar entre as opções da página correr para o lado ou para o topo;
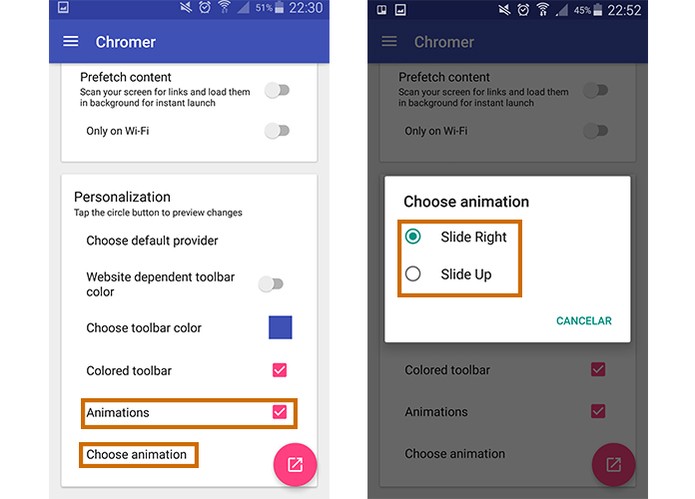
Personalize ou desative as animações no Chromer pelo Android (Foto: Reprodução/Barbara Mannara)
Passo 5. Para acessar o navegador, clique no ícone circular rosa, na lateral direita da tela. É possível fazer um acesso normal, com buscas no Google. Além disso, o Chromer será aberto toda vez que o app acessar um link, caso seja definido como navegador padrão. Cada site é aberto em uma aba separada, mas o consumo é mais leve do que o browser padrão no Android.
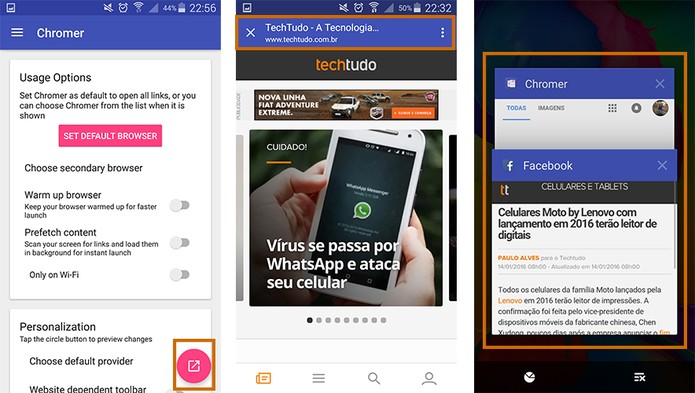
Abra o navegador ou acesse um link para usar as ferramentas do Chromer (Foto: Reprodução/Barbara Mannara)
Passo 6. Durante a navegação pelo Chromer, estão disponíveis algumas ferramentas no menu do topo direito, indicado por “três pontos”. É possível compartilhar o link, copiar, abrir no Chrome tradicional e até buscar por itens na página.



